Konfigurasi PPPTP (Point To Point Tunnel Protocol)
Nama: Muhammad Ardhi Andreansyah | KONFIGURASI PPPTP SERVER | Tanggal: Selasa, 03 Oktober 2017 |
Kelas: XII TKJ 2 | SK/KD | |
No. JobSheet | Guru Produktif: Bang Maman |
Assallamua'allaikum Wr.Wb ya saya disini ingin menjelaskan tentang konfigurasi PPPTP (Point To Point Tunnel Protocol) dan contoh Topologi di Bawah ini ⇓ ⇓
1. TOPOLOGI
Bahan-Bahan yang Di Gunakan:
- VirtualBox
- OS Mikrotik, Windows XP
- GNS3
- Pc/Laptop
- Winbox
Agar Siswa mampu memahami dan mengerti bagaimna cara konfigurasi PPPTP (Point To Point Tunnel Protocol)
Langkah-Langkah Kerja :
1. Buat Topologi di GNS3 yang akan di buat seperti contoh gmbar di atas
2. Jalankan topologi yang sudah kita buat tadi
Langkah selanjutnya......
3. Buat nama pada mikrotik yaitu : R1 = ISP
R2 = Kantor Pusat
4. Selanjutnya Atur di Wnbox di "ISP" dengan memasukan IP Address :
Ether 1 = 10.10.10.1/30
Ether 2 = 20.20.20.1/30
Contoh gambar sebagai berikut:
5. Setelah itu selanjutnya kita atur di "Kantor Pusat" Dengan memasukan IP Address
Ether 1 = 10.10.10./30
Ether 2 = 172.20.1.1/24
Contoh gambar sebagai berikut :
6. Kemudian atur "DNS" dengan IP = > 8.8.8.8 dan 8.8.4.4 jangan sampai lupa ceklis setelahitu.
Contoh gambar sebagai berikut :
7. Selanjutnya kita atur "Firewal" di NAT lalu klik (+) kemudian pilih "Srcnat" kemudian pilih "Ether1" lalu
Action pilih "Masquerade".
Contoh gambar sebagia berikut :
8. Selanjutnya Atur Routes dengan Gateway = 10.10.10.1
Contoh gambar sebagi berikut :
9. Setelah mengatur Routes,kita atur di "PPP" kemudian pilih "PPPTP SERVER" kemudian Ceklis Enable
lalu klik apply + Ok.
10. Kemudian selanjutnya pilih "Secrets" Lalu isi daftar" sebagai berikut :
Isi nama = ANDREA
Passwor = 1234
Service = PPPTP
Profile = Default
Local Address = 172.20.1.1
Remote Address = 172.20.1.3
Contoh gambar sebagai berikut :
11. Kemudian masuk ke "Interfaces" lalu klik Ether2 kemudian klik "ARP" ganti menjadi "Proxy-Arp"
kemudian klik Ok.
Contoh gambar sebagai berikut :
12. Langkah selanjutnya buka "Network Connections" Lalu klik Local Area Connections, lalu klik "properties" kemudian pilih "internet protocol TCP/IP" lalu atur IP Address.
IP ADDRESS = 20.20.20.2
Netmask = 255.255.255.252
Gateway = 20.20.20.1
Dns Server = 8.8.8.8 dan 8.8.4.4
Setelah Itu Klik OK
Contoh gambar sebagai berikut :
13. Selanjutnya masuk dengan Ke " Network Connection" kemudian pilih " Cretate a New Connection"
14. Kemudian pilih "Connect to the network at my workplace"
14. Selanjutnya Next pilih kembali " Virtual Private Network Connection"
15. Lalu kemudian next di dalam kolom "Company Name" yaitu isi dengan "To-Kantorpusat"
16. Selanjutanya isi "VPN Server Selection" dengan IP Address = 10.10.10.2 setelah itu klik OK.
Jangan Lupa Ceklis juga, dan kemudian Finish.
17. Langkah sealnjutnya buka Topologi di GNS3 yang kita buat tadi kemudian kita cabut kabel eo/4 - eo/3
kemudian selanjutnya kita atur VPCS. Atur Vpcs dengan perintah "ip 172.20.1.2/24 172.20.1.1"
Kemudian klik Enter.
Contoh gambar sebagai berikut :
III. HASIL KERJA
18. Lalu selanjutnya kita Ping ke
- 172.20.1.1
- 172. 20.1.2
- 172.20.1.3
IV. KESIMPULAN
Site To Site adalah Salah satu konfigurasi PPPTP yang sangat mudah di kerjakan asalkan mengerjkan dengan teliti dan benar dalam pengerjaan.




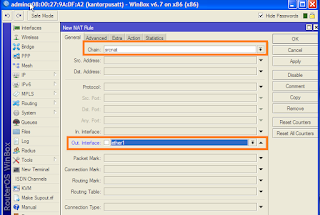
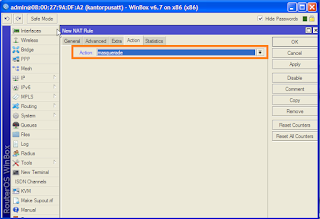
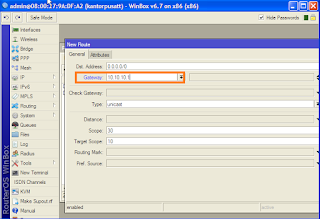















0 komentar:
Posting Komentar