Nama : Muhammad Ardhi A | Tanggal : Selasa, 24 Juli 2017 | |
Kelas : XII TKJ 2 | Page Login | SK/SD : |
No. Jobsheet : 1 | Guru Produktif :Pak Maman |
I. TUJUAN
Mengkonfigurasikan Mikrotik sebagai Hostpot (Page Login )
II. PENDAHULUAN
Assalamualaikum Wr.Wb, disini saya akan berbagi pengalaman tentang bagaimana cara menginstall dan membangung PC Router di Mikrotik. sebelum kita melakukan installasi dan pengkonfigurasian mikrotik, alangkah jauh lebih baik bila kita mengenal apa itu mikrotik terlebih dahulu, berikut penjelasan singkatnya. Mikrotik adalah salah satu vendor baik hardware dan software yang menyediakan fasilitas untuk membuat router. Salah satunya adalah Mikrotik Router. Mikrotik RouterOS adalah system operasi dan perangkat lunax berbasis teks yang dapat digunakan untuk menjadikan computer menjadi router network yang handal.
III. ALAT DAN BAHAN
- Laptop / PC yang sudah terinstal sistem operasi, disini saya menggunakan OS windows 7
- Software Virtual Box
- File ISO Mikrotik versi 6.7 dan File ISO Windows XP ( client )
- Winbox
IV. LANGKAH KERJA
Selanjutnya Virtual Box harus terinstal terlebih dahulu, kemudian install Windows XP terlebih dahulu kemudian atur jaringan yaitu :
- Adaptor 1 == > Adaptor Internal
- Adaptor 1 == > Adaptor Bridge
- Adaptor 2 == > Adaptor Internal
1. Langkah (Pertama)
Atur Client ( Windows XP ) lalu buka Control panel, kemudian cari tulisan "Network Connections" kemudian buka Local Area Connetion lalu pilih properties kemudian pilih Protocol (TCP/IP).
selanjutnya jangan sampai lupa ceklis terlebih dahulu show icon, agar mempermudah melihat kembali ke Protocol (TCP/IP). setelah itu kemudian kita isi ip address contoh :
- IP Address = 192.168.43.2/24 255.255.255.0
2. Langkah (Ke Dua)
Selanjutnya kita jangan lupa juga install "WINBOX" terlebih dahulu, lalu setelah instal winbox, kemudian masuk secara otomatis ke winbox bisa juga dengan memasukan ip address.
contoh gambar sebagi berikut :
3. Langkah (Ke Tiga )
Setelah masuk Winbox, mari kita konfigurasi dengan teliti. Selanjutnya kita pilih "IP" kemudian pilih Address List kemudian pilih (+) lalu masukan ip address yaitu :
- Ether 1 == > 192.168.43.1/24 ( Wifi / Hostpot )
- Ether 2 == > 172.25.1.1/24
4. Langkah (Ke Empat)
Selanjutnya kemudian pilih "IP" kemudian pilih DHCP client lalu kli (+) kemudian klik Ok.
5. Langkah (Ke Lima)
Kemudian kita pilih "IP" lalu pilih DNS kemudian isi dengan IP yaitu :
- 8.8.8.8
- 8.8.4.4
6. Langkah (Ke Enam)
Selanjutnya pilih "IP" Kemudian pilih Routes lalu klik (+) dan kemudian tambahkan gateway, jika sudah terotomatis dengan wifi/hostpot maka gateway akan muncul secara automatis. jika gateway belum masuk secara otomatis sendiri maka coba check kembali Wifi/Hostpot anda.
contoh gambar sebagi berikut :
7. Langkah (Ke Tujuh )
Kemudian pilih "IP" kemudian pilllih DHCP Server, lalu pilih DHCP Setup, kemudian pilih "Ether 2" selanjutnya Next saja hingga selesai.
contoh gambar sebgai berikut :
 |
Next ==>
Next ==>
Next ==>
Next ==>
Next ==>
Next ==>
Selesai.
8. Langkah (Ke Delapan)
Setelah selesai, Selanjutnya coba Buka client ( Windows XP) coba buka control panel kemudian cari tulisan "Network Connections" kemudian buka Local Area Connetion lalu pilih properties kemudian pilih Protocol (TCP/IP). Selanjutnya agar bisa ip address automatis maka pilih "Obtain ip" lalu selanjutnya klik Ok kemudian coba lihat ip di "Support" jika masuk ip maka sudah berhasil. dan jika belum berhasil maka coba kembali konfogurasi ulang.
contoh gambar sebagai berikut:
9.Langkah (Ke Sembilan)
Kemudian Selanjutnya Buka "IP" pilih Hostpot lalu Klik (+) isi dengan Name dan Interface saja.
contoh :
- Name : www.tkj2.com
- Interface : Ether 2
10. Langkah (Ke Sepuluh)
Kemudian kita Membuat user yaitu pilih "IP" kemudian pilih Hostpot lalu cari tulisan User kemudian klik (+) lalu isi Nama dan Password. contoh :
- Nama : andrea
- Password : 123
V. HASIL KERJA
11. Langkah (Ke Sebelas)
Kemudian selanjutnya buka Client ( Windows XP ) lalu buka Expoler denngan memasukan ip Address
yaitu :
- 172.25.1.1
setelah itu akan muncul seperti di bawah ini :
kemudian isi user juga yang telah kita buat tadi
contoh :
Login : andrea
Password : 123
Setelah itu akan muncul IP Address Anda. Contoh gambar sebagai berikut :
VI. KESIMPULAN
1. Kita harus mengetahui teknik-teknik dasar dalam pengkonfigurasian mikrotik sebagai router ini.
2. Kita harus teliti dalam proses konfigurasi mikrotik yang bertujuan untuk Hostpot (Page Login).

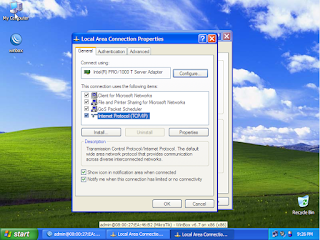















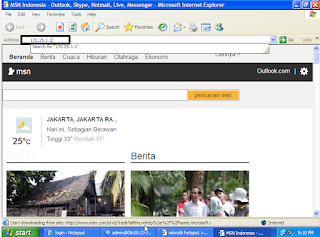





0 komentar:
Posting Komentar